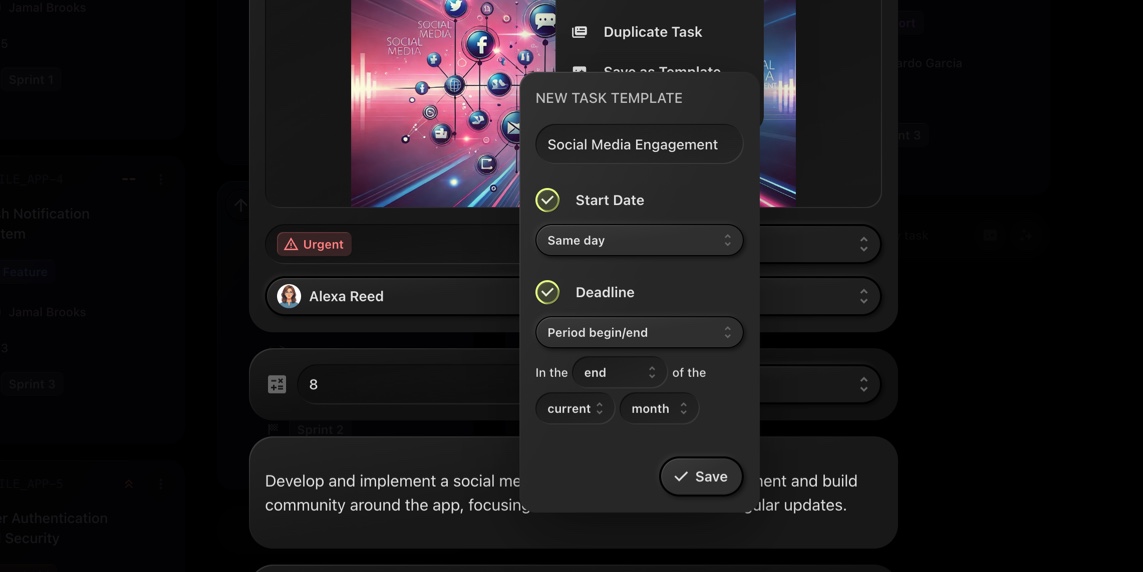
Managing repetitive tasks just got a whole lot easier! With Task Templates, you can now save any task as a template and automate start and deadline dates for effortless task creation.
#How It Works
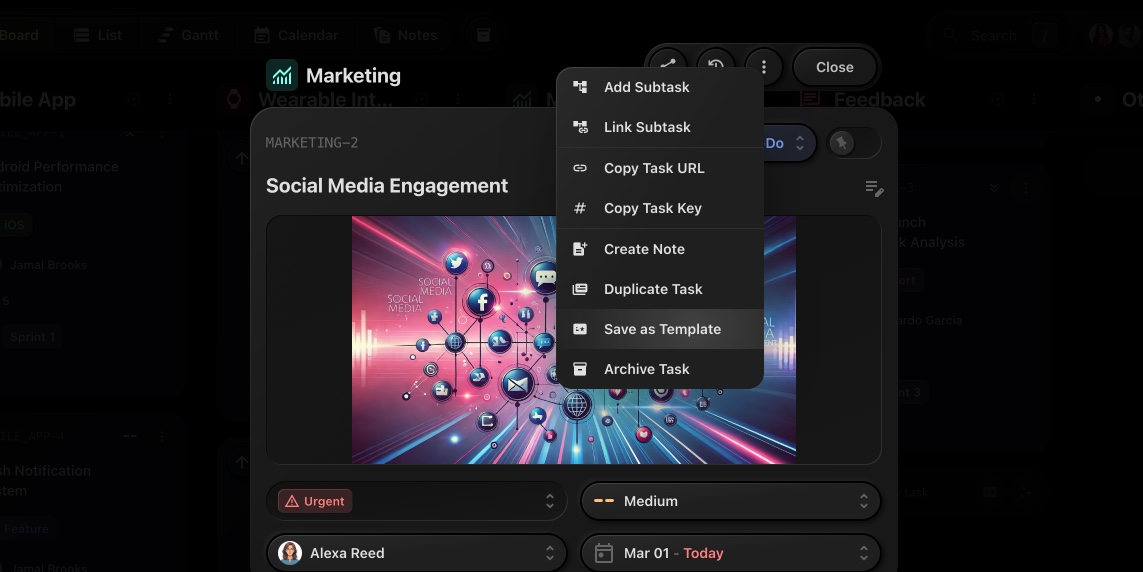
Creating and using task templates is seamless:
- Open a task and go to the menu.
- Select "Save as Template".
- Enter a template name.
- (Optional) Configure start and deadline automation.
- Click Save, and your template is ready to use!
#Automate Start & Deadline Dates
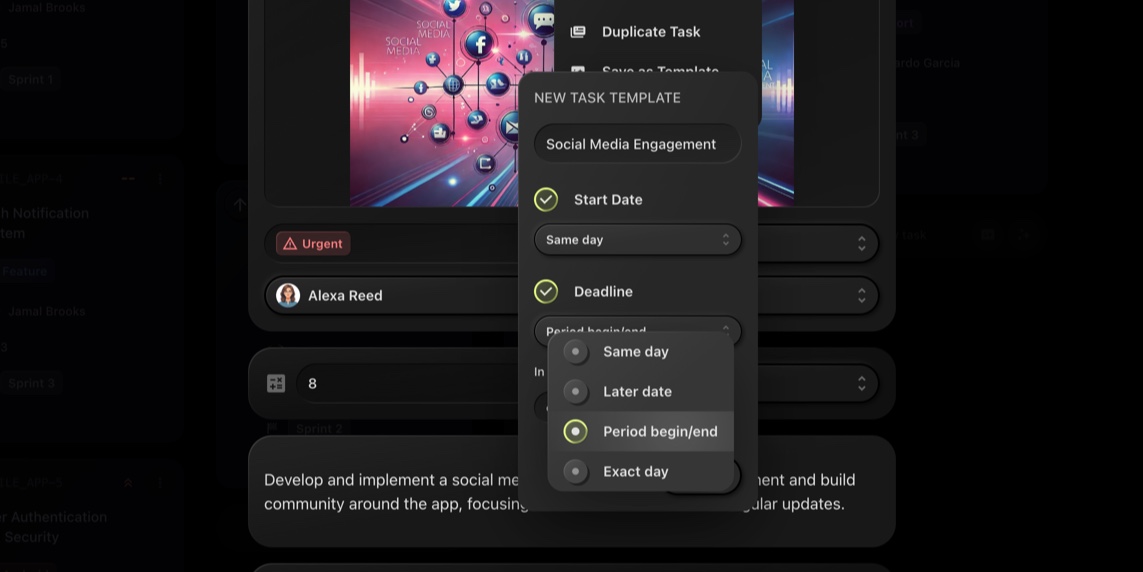
Each template allows you to predefine how start and deadline dates will be set when using the template:
-
Same Date → Sets start date/deadline to the date when the task is created from the template.
-
Later Date → Configurable in a format of "N days/weeks/months later", e.g., 7 days later.
-
Period Begin/End → Automatically set the start date/deadline at the beginning or end of the current or next week/month.
-
Exact Day → Define an exact day like "on the upcoming N day of the week/month", e.g. set deadline to 10th of each month, or to upcoming Friday
#Using Task Templates
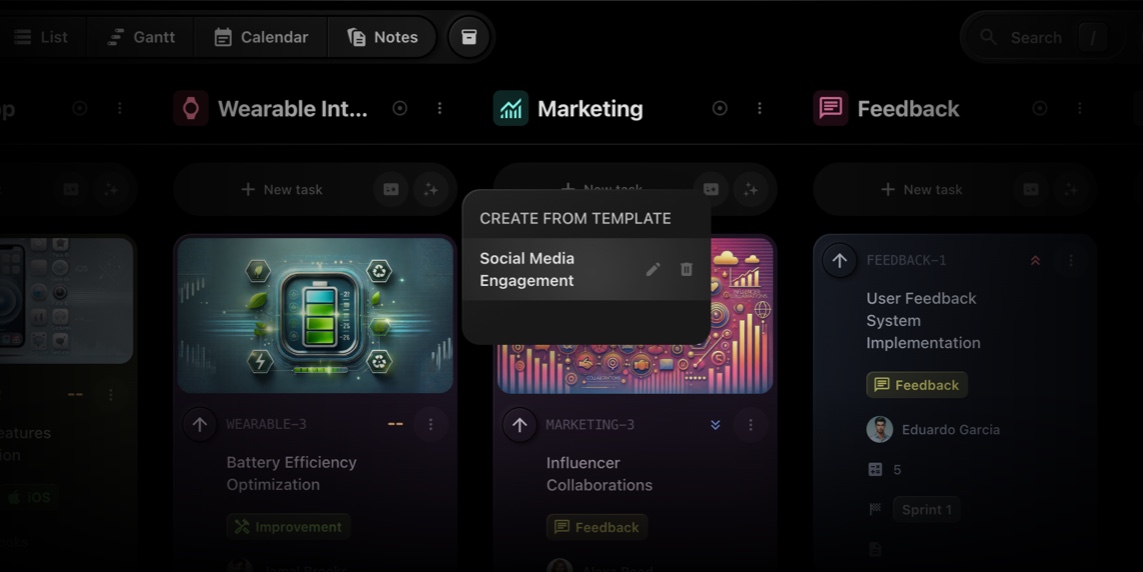
To create a new task from a saved template:
-
Click the small side button on the right side of the New Task button.
-
Select the desired template.
-
The task will be created instantly with predefined properties and automation.
#Why Task Templates Matter
This feature is perfect for recurring workflows like weekly reports, sprint tasks, content creation schedules, or any other repetitive work. Instead of manually setting up tasks every time, just pick a template and go!
Try it now and let us know what you think! 🎉