Reactions

Task Reactions allow users to engage with tasks using quick and expressive reactions. You can choose from four reaction styles - 🔥 Fire, ❤️ Heart, ⭐ Star, or 👍 Like - to provide feedback, approval, or simply highlight important tasks. Reactions appear on task cards, task lists, and task details, making it easy to track engagement.collaboration and transparency.
#Enabling Task Reactions
To enable Task Reactions on a board:
- Open the board and go to Board Settings.
- Navigate to the Reactions.
- Toggle the Enable Reactions switch to activate the feature.
- Select your preferred reaction style:
- 👍 Like
- ❤️ Heart
- ⭐ Star
- 🔥 Fire
- Changes are saved automatically, and reactions will be available on all tasks within the board.
#Using Task Reactions
Once enabled, Task Reactions will appear in the following places:
-
Task Cards (Kanban Board)
A reaction button is displayed on each task card, allowing users to react quickly. The total reaction count is also shown.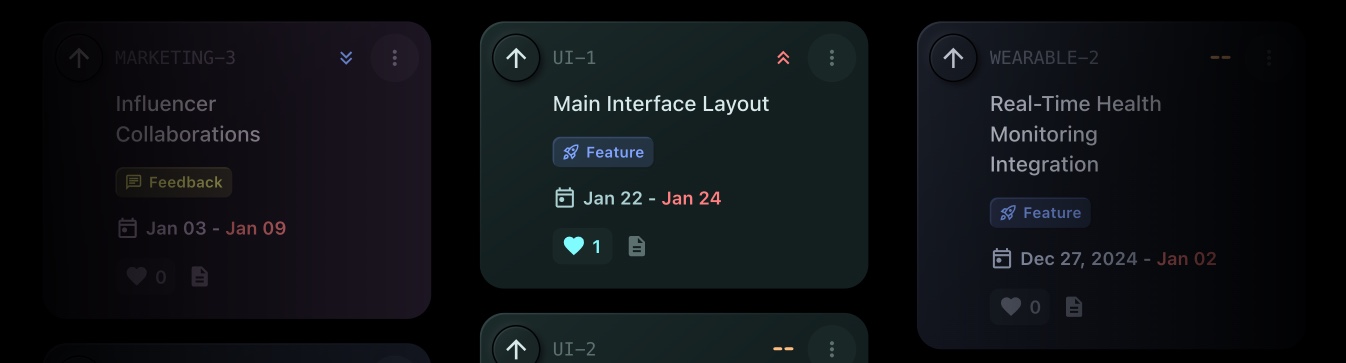
-
Task List View
Reactions are visible next to each task, making it easy to see which tasks are getting the most engagement.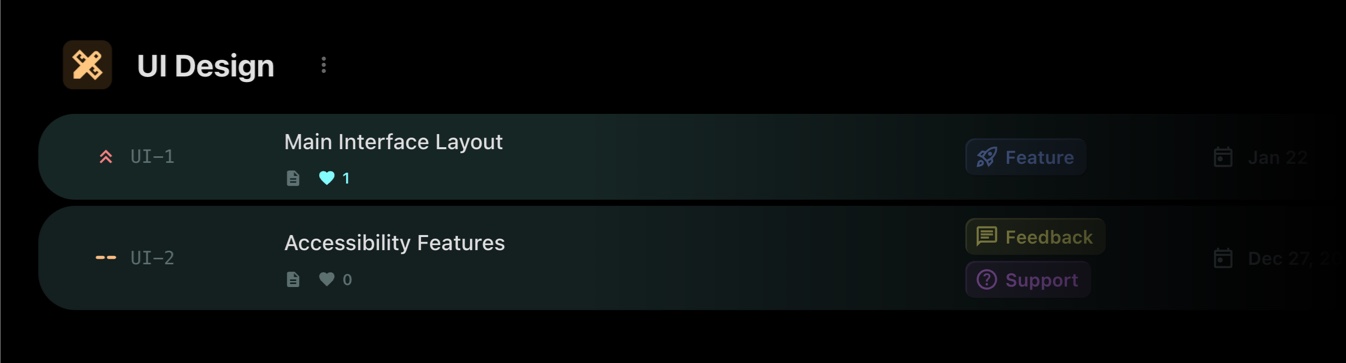
-
Task Details
Inside the task details view, users can react to a task and see reactions from other team members.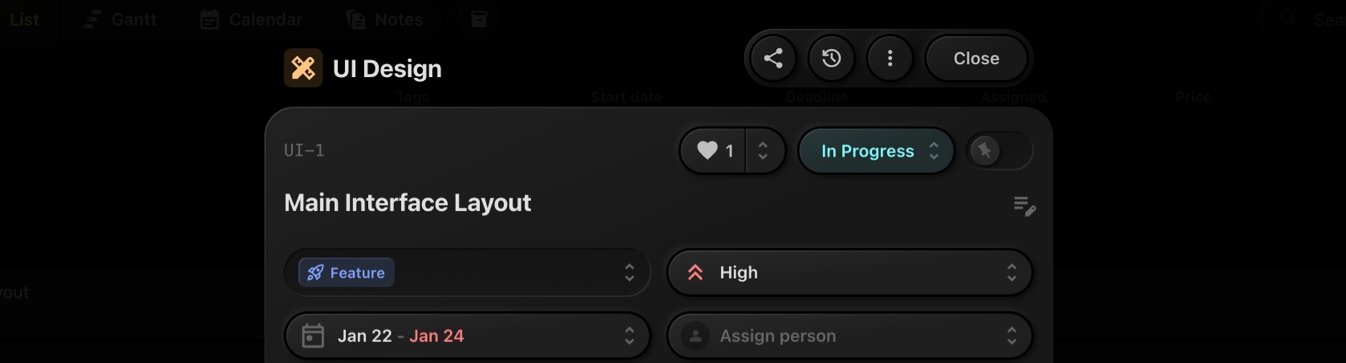
#Disabling Task Reactions
If you no longer need Task Reactions on a board:
- Go to Board Settings → Reactions.
- Toggle off the Reactions switch.
- Reactions will be removed from all tasks on the board.
Note: Disabling reactions does not delete existing reaction counts; they will reappear if you enable the feature again.
#Public Reactions
In addition to enabling task reactions for your team, you can now allow Public Reactions. This feature lets users outside your team (viewing public boards or private boards with guest users) add reactions to tasks, enhancing engagement and feedback from a broader audience.
How to Enable Public Reactions:
-
Go to Board Settings → Reactions.
-
Toggle on the Public Reactions switch.
-
When enabled, visitors to your public board can react to tasks.
Note: They must be signed in with a t0ggles account. If not, they'll be prompted to sign in before reacting.
This feature helps gather insights and feedback from external stakeholders, clients, or community members directly on your public boards.