Project Integrations (Services)
The following section provides detailed instructions on how to utilize integration services for your project. These integrations enable seamless collaboration and workflow automation through tools such as GitHub and email. You will learn how to create, link, and manage tasks directly from GitHub issues and pull requests, as well as how to create tasks or add comments via email. This functionality streamlines task management, allowing you to integrate external services effortlessly with your project in t0ggles.
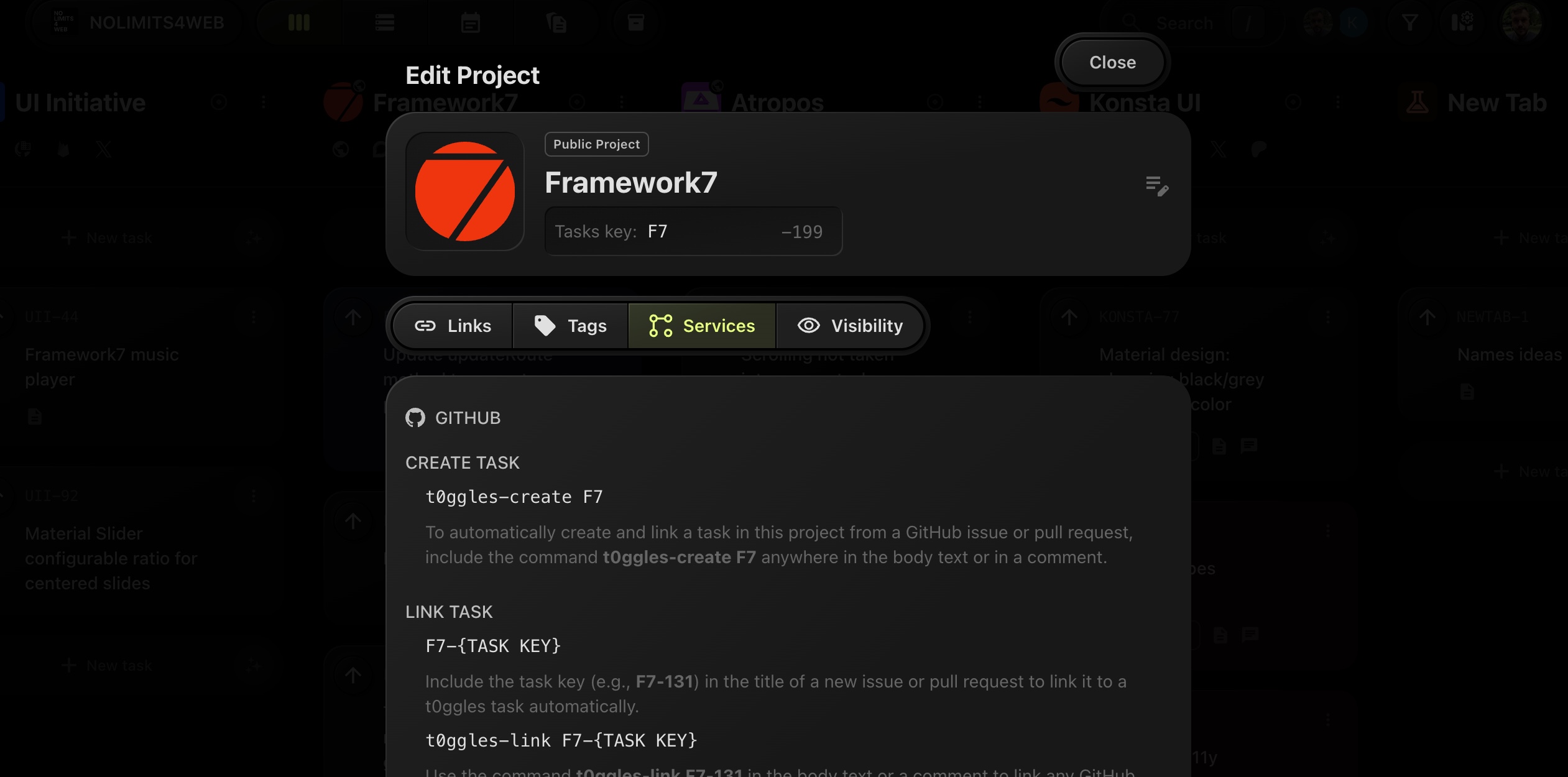
#GitHub Integration
If GitHub integration has been set up in the Board Settings, you can use the following commands in GitHub issues and pull requests to interact with tasks in this project.
-
Create Task
t0ggles-create {PROJECT KEY}
To automatically create and link a task in this project from a GitHub issue or pull request, include the command
t0ggles-create F7(for example) anywhere in the body text or in a comment. -
Link Task
-
{PROJECT KEY}-{TASK KEY}Include the task key (e.g.,
F7-131) in the title of a new issue or pull request to link it to a t0ggles task automatically. -
t0ggles-link {PROJECT KEY}-{TASK KEY}Use the command
t0ggles-link F7-131(for example) in the body text or a comment to link any GitHub issue or pull request to a specific project task.
-
-
Move task to Done
{PROJECT KEY}-{TASK KEY}
Title branches with a task key (e.g.,
F7-131) to auto-move tasks to "Done" upon merging to the main (master) branch.t0ggles-fixes {PROJECT KEY}-{TASK KEY}
Include
t0ggles-link F7-131(for example) in a commit message to auto-move to "Done" upon merge. -
Unlink Task
-
t0ggles-unlinkTo unlink a task, add a t0ggles-unlink comment to the GitHub issue or pull request.
-
#Email Integration
You can create and comment on tasks through email using the following addresses:
-
Project Email Address:
- Format:
{BOARD URL}/{PROJECT KEY}@t0g.me, for exampleoss-crew/f7@t0g.me - This address is used to create a task directly from an email. The subject and body of the email become the task title and description. Attachments and embedded images are also supported.
- Format:
-
Task Email Address:
- Format:
{BOARD URL}/{PROJECT KEY}-{TASK_KEY}@t0g.me, for exampleoss-crew/f7-135@t0g.me - This address is used to add a comment to an existing task via email. The body of the email becomes the task comment, and file attachments are supported.
- Format: