Tasks View: Your Project Management Hub
Welcome to the heart of t0ggles - the Tasks View. This is where your projects come to life, organized efficiently in a board format that makes managing tasks feel like a breeze. Let's dive into how you can make the most out of this view.
#Overview of the Tasks View
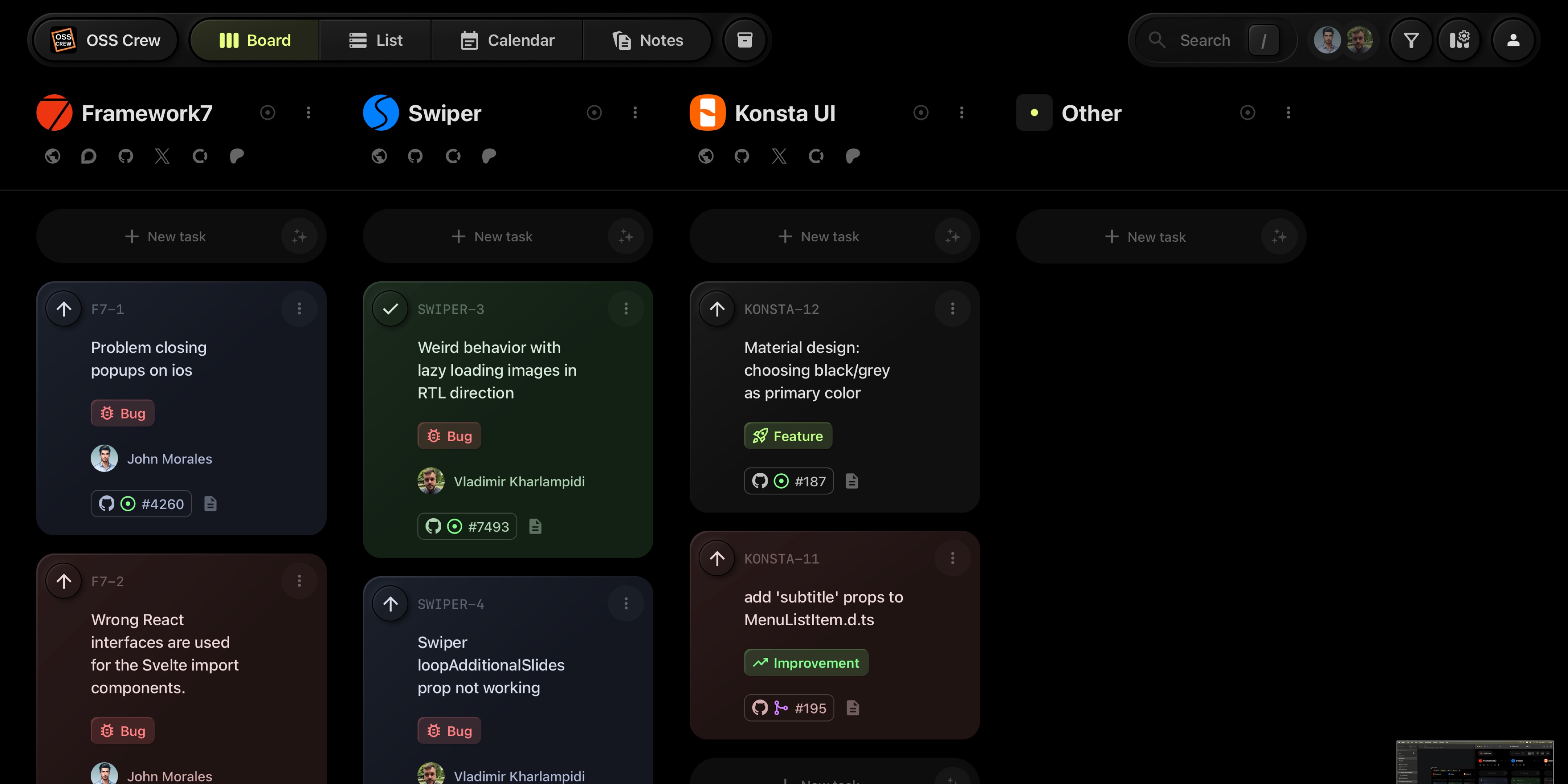
The Tasks View serves as your main workspace in t0ggles. Here's what you need to know:
- Project Columns: Each column in this view represents a different project. This organization helps you keep tasks specific to each project separate and easily accessible.
- Task Cards: Within each column, tasks are displayed as cards. These cards are color-coded to indicate their status, making it easy to see the progress at a glance.
#Navigation and Tools

-
Tabs for Different Views: At the top left of the Tasks View, you'll find tabs that allow you to switch between:
- Tasks View: The default view showing tasks grouped by project columns.
- Tasks List View: A detailed list format for those who prefer a linear overview of tasks.
- Gantt View: A timeline-based view for planning and managing project timelines.
- Calendar View: A calendar-based view for planning and managing project timelines.
- Notes View: Access your saved notes relevant to tasks or projects.
- Tasks Archive: Review completed or archived tasks.
-
Search and Filter: On the top right, utilize the quick search bar and task filters to find tasks efficiently or display only the tasks that meet certain criteria.
#Interacting with Tasks
Here's what you can do in the Tasks View:
- Add New Tasks: Easily add new tasks by clicking the "+ New task" button in the relevant project column.
- Edit Tasks: Click on any task card to open and edit its details, such as status, assignment, or descriptions.
- Remove Tasks: Remove tasks that are no longer needed directly from their task card options.
- Reorder Tasks: Organize your workflow by dragging and dropping tasks within a column or across different columns to prioritize or reclassify them according to your project's evolving needs.
- Change Task Status: Update a task's progress by using drag-and-drop to move it to a different status column or by clicking the status buttons on the task card itself. This allows for quick adjustments that reflect real-time changes in task priority or completion.
These features are designed to provide a dynamic and interactive way to manage your tasks, ensuring your project stays up to date with minimal effort.
#Tips for Efficient Task Management
- Utilize Color Coding: Familiarize yourself with the color codes for different statuses to quickly assess task progress.
- Customize Views: Toggle between different views depending on your current needs or preferences to maximize productivity.
- Keep Notes Integrated: Use the Notes View to keep track of additional details or ideas related to your projects.
#Conclusion
The Tasks View is likely where you'll spend most of your time within t0ggles. It's designed to provide a comprehensive, at-a-glance understanding of all your projects and their respective tasks, helping you stay organized and productive.