Tasks Calendar View
The Tasks Calendar View is another powerful tool in t0ggles that provides a visual representation of your tasks based on their Start Date and Deadline. This view helps you track tasks over time and ensures better planning and management of your project timelines.
#Overview of the Tasks Calendar View
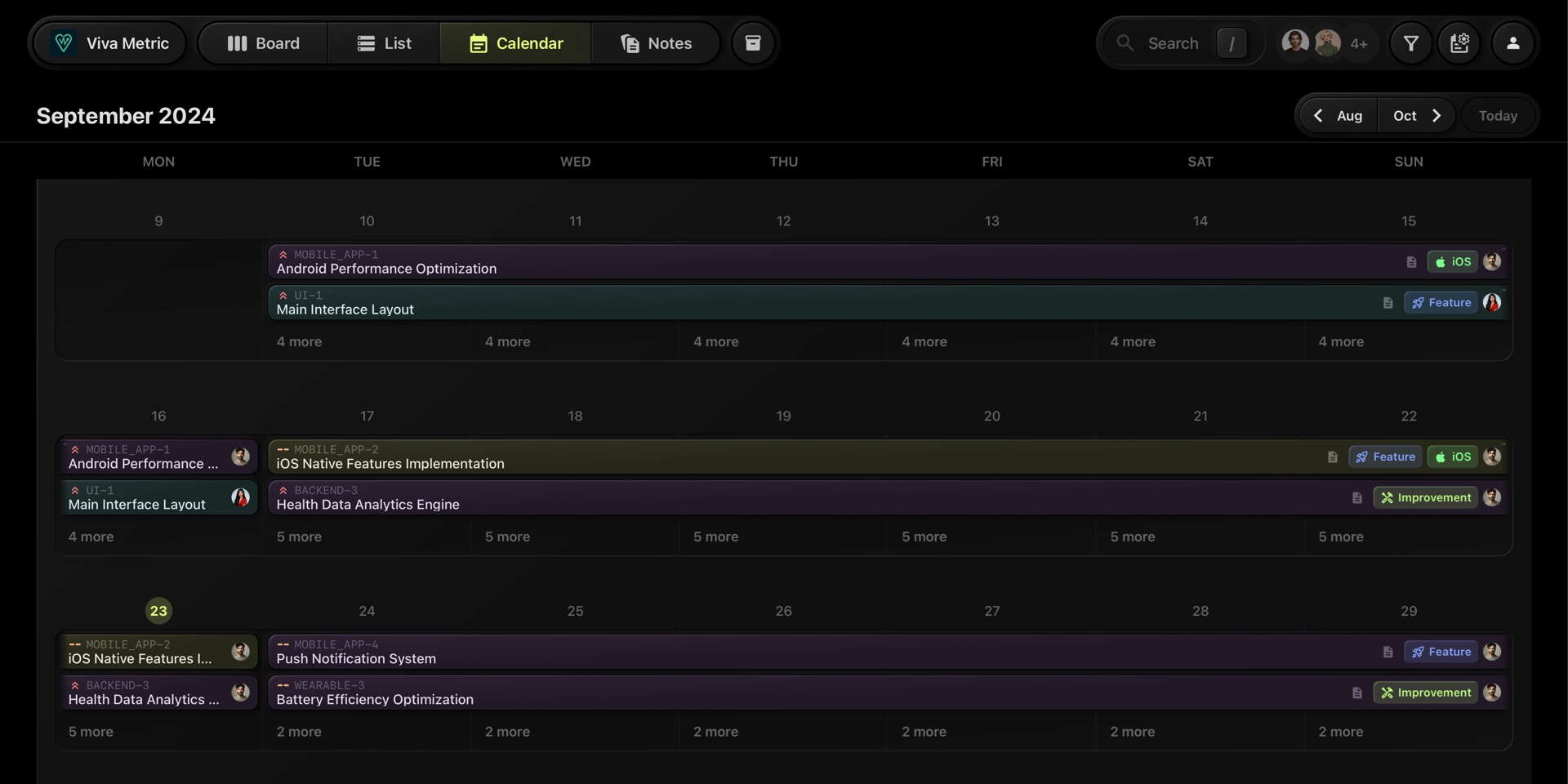
In the Calendar View, tasks are organized in a monthly or weekly format. Each task appears on the days between its Start Date and Deadline, giving a clear view of when tasks are scheduled to begin and end.
Tasks with overlapping dates will stack for easy viewing. If there are more tasks in a day than can be shown, a "More" button will appear, allowing you to click and see the additional tasks for that day.
#Features
#1. Adding Tasks
To add a new task directly from the Calendar View, simply hover over an empty spot in the day cell and click the "New Task" button. In the dialog that appears, you can:
- Input the task Title.
- Specify the Start Date and Deadline.
- Select the task's Project.
On mobile devices, where hover functionality is unavailable, use the "Add Task" button at the top and then select the day for the task.
#2. Task Display
- Tasks are displayed as colored bars that span from their Start Date to their Deadline.
- Each task displays key properties like the task title, status, and icons for any additional features (e.g., linked files or tags).
- Task properties can be customized by going to the Board View Settings.
#3. Navigating the Calendar
At the top of the Calendar View, you can navigate between months or weeks, depending on the selected view. The left and right arrows allow easy navigation between time periods. You can also jump to the current day by clicking "Today".
#4. Configuring Task Display
By clicking the "Board View Settings" button next to the Filter button, you can:
- Set the Week Start Day (choose between Monday, Sunday, or Saturday).
- Specify the maximum number of tasks to display per day.
If there are more tasks than the maximum set, you can see the additional tasks by clicking the "More" button in the bottom of the day cell.
#5. Drag & Drop Tasks
Tasks can be rearranged by dragging them to new dates directly in the Calendar View:
- Simply click on a task and drag it to a new date to automatically update the Start Date and Deadline.
- This feature enables fast and easy rescheduling without leaving the Calendar View.
#6. Switching Between Calendar Views
The Calendar View offers flexible viewing options to cater to your planning needs:
-
Day View: Focus on tasks scheduled for a single day, ideal for detailed daily planning.
-
Week View: Get an overview of tasks planned for the week, helping you manage short-term goals.
-
Month View: Visualize tasks across the entire month, providing a broader perspective for long-term planning.
#Key Tips
- The Calendar View helps in visualizing task load and project progress, making it easier to manage time-sensitive tasks.
- It's perfect for managing projects with deadlines, tracking overlapping tasks, and ensuring team members are aware of upcoming milestones.
- You can easily switch between Board View, List View, and Notes View by using the navigation tabs at the top.
This view is ideal for users who prefer to visualize their task timelines in a calendar format, providing a clean and intuitive overview of projects and deadlines.