Task Style Settings
In the Task Style Settings, you have a variety of customization options to control how tasks appear in different views like Card, List, and Calendar. Let's break down the detailed customization options available for each button and feature:
#Task Preview (Card, List, Gantt, Calendar)

- Card View: The most detailed view, showing task details in a card format.
- List View: A simpler task view, showing task details in a list format.
- Gantt Chart: Displays tasks in a Gantt chart layout based on their due dates.
- Calendar View: Displays tasks in a calendar layout based on their due dates.
#Status Color Style
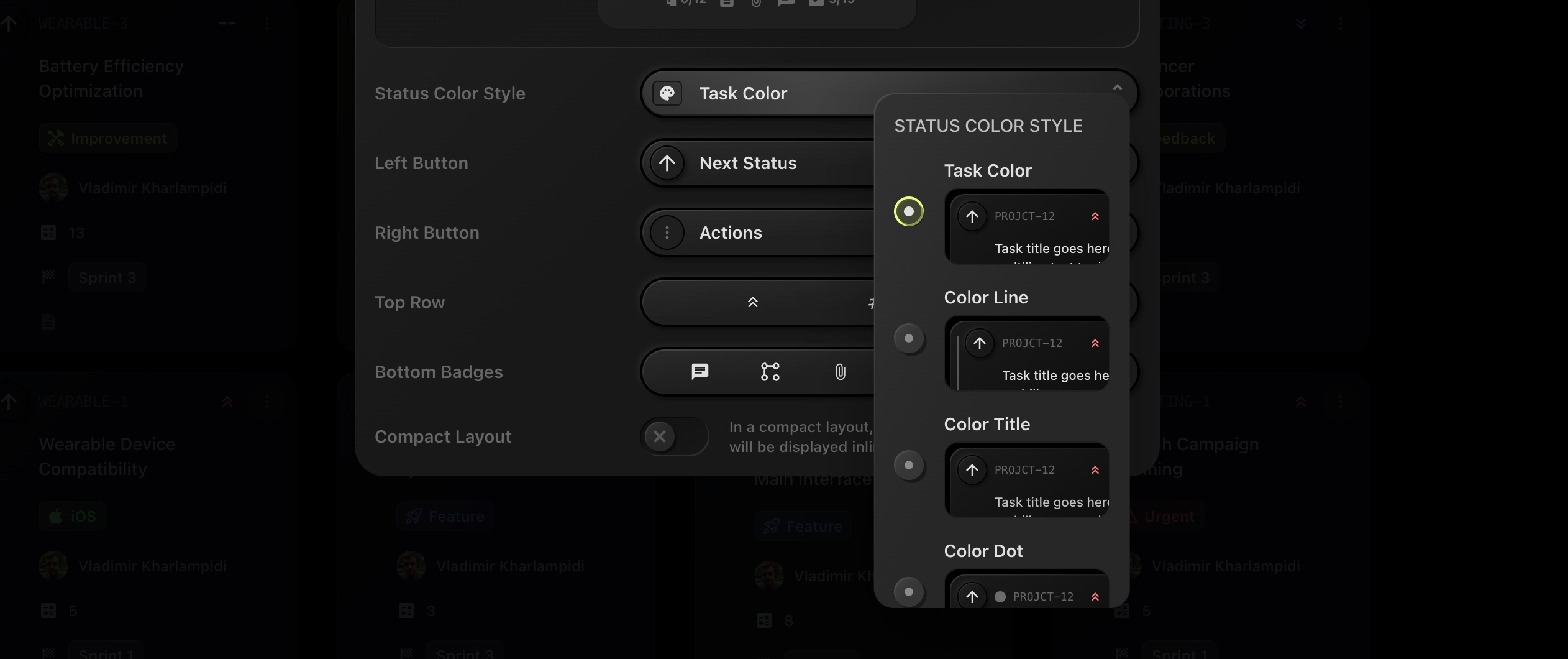
Allows you to choose how task statuses are visually represented with different styles:
- Task Color: Shows the status color for the whole task card.
- Color Line: Displays a colored line along one side of the card to indicate the task's status.
- Color Title: Only the task title is colored based on the status.
- Color Dot: A small dot next to the task title displays the status color.
- Color Corner: The task's status color is indicated by a colored corner on the task card.
#Left and Right Buttons
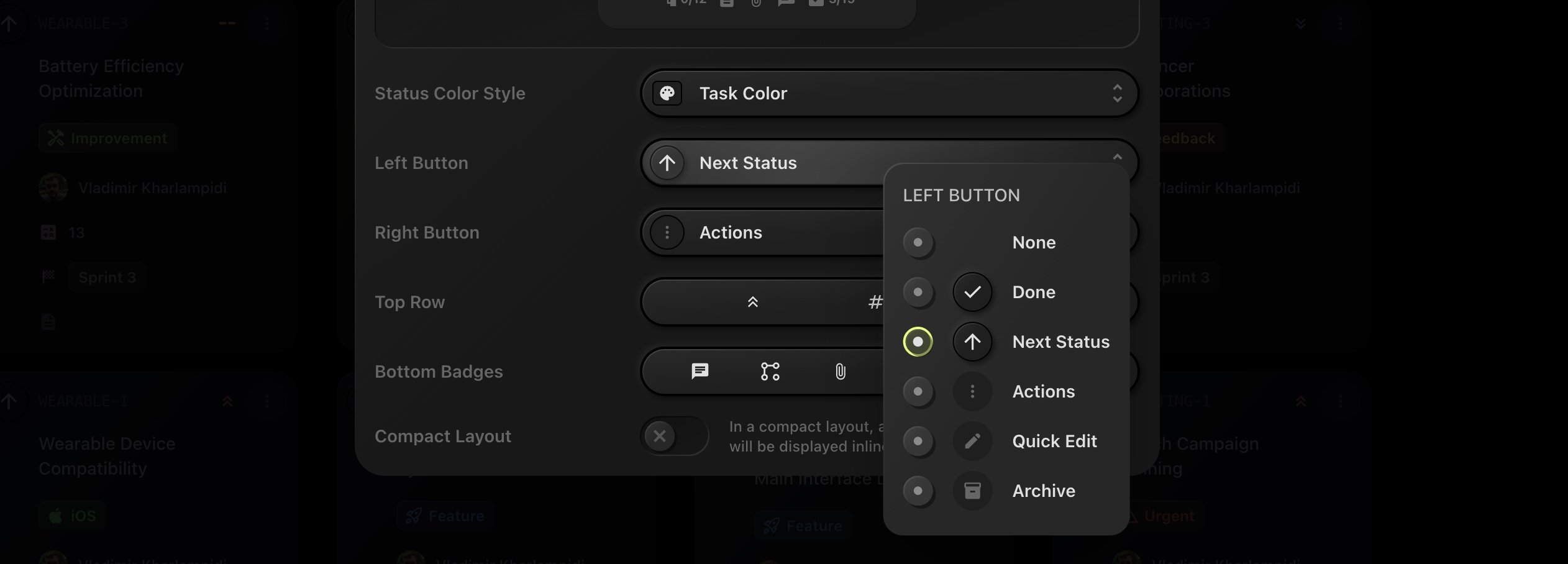
You can assign different functionalities to both the left and right buttons of the task card.
- None: No button functionality.
- Done: Marks the task as completed.
- Next Status: Moves the task to the next status in the workflow.
- Actions: Displays available actions for the task.
- Quick Edit: Opens the task in a quick edit mode to make changes easily.
- Archive: Archives the task.
#Top Row
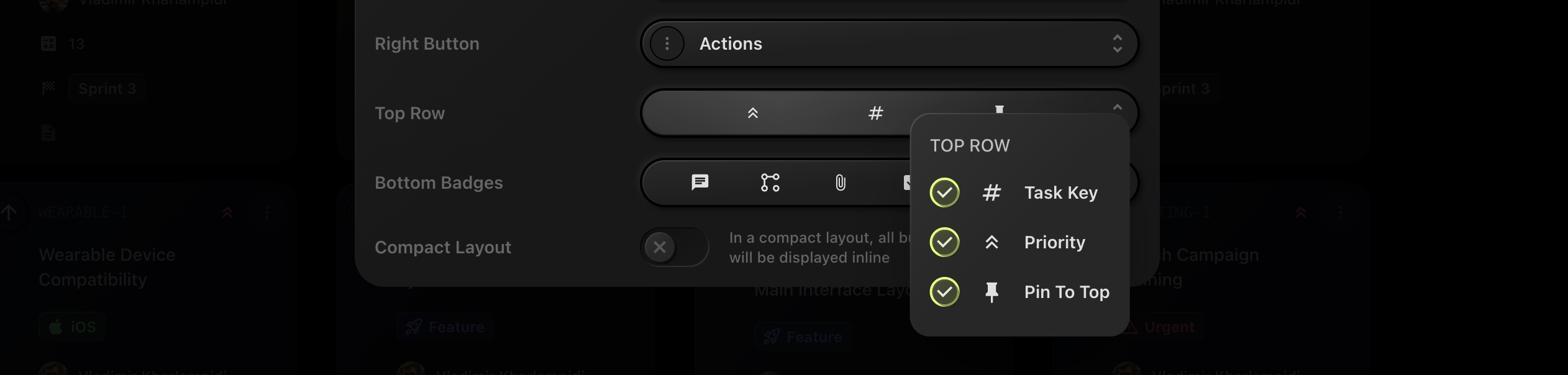
Customize what appears in the top row of the task card:
- Task Key: Shows the task's unique key.
- Priority: Displays the task's priority level.
- Pin to Top: Allows you to pin the task to the top of the task list.
#Bottom Badges
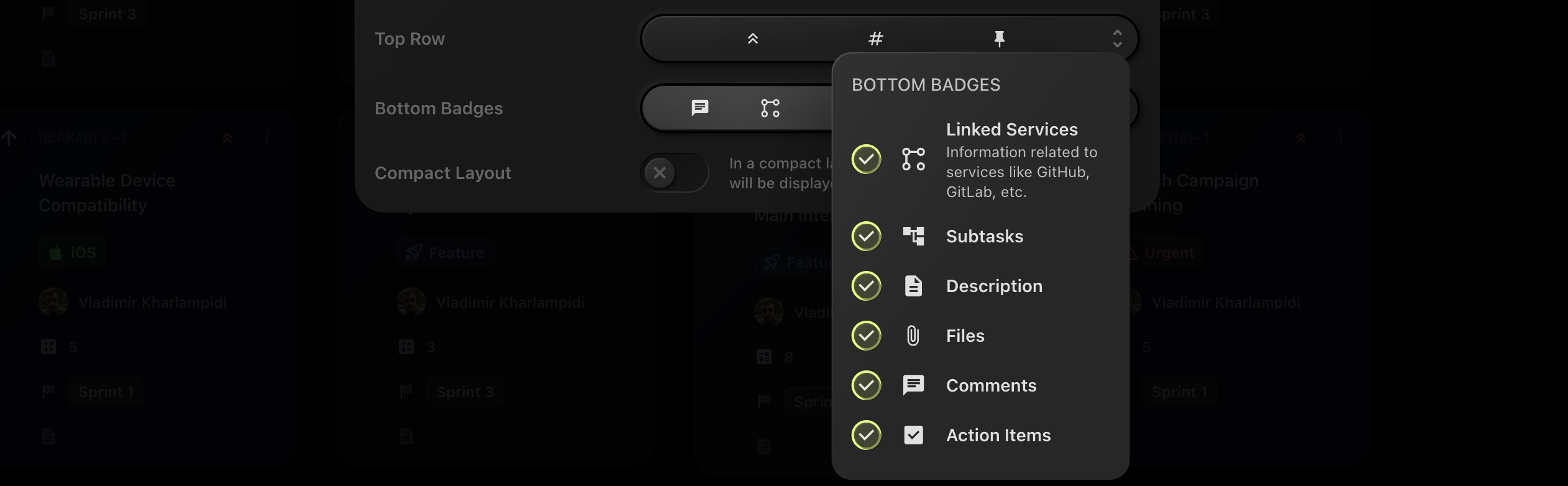
Customize what additional information appears in the bottom section of the task card:
- Linked Services: Displays linked services such as GitHub or GitLab.
- Subtasks: Shows the number of subtasks associated with the main task.
- Description: Displays a short task description.
- Files: Shows any attached files related to the task.
- Comments: Displays the number of comments.
- Action Items: Indicates action items that need to be done.
#Compact Layout
Toggles the compact layout for task cards. When enabled, it condenses the task card, showing all built-in and custom properties in a more inline and compressed format.
By combining these settings, you can fully customize how tasks are presented in your workspace based on your personal preferences or project needs. The versatility of these settings allows you to quickly visualize key task details and prioritize them effectively in different task views.